有線ルータに無線LANアクセスポイントつける
うちには無線LANルータがあるのだが部屋まで届かなくてつながらない!!!
ということで前にUSB無線LANのアクセスポイントをやったんだけど…
(そのときの記事→USB無線LAN(GW-US54GXS)を使ってPSPでインターネットをやる。 - ダメな日々)
いちいち無線使うのにPCを起動するのはめんどくせぇー!
ってことで部屋用に無線LANルータ(アクセスポイント)を購入!!

Logitech LAN-W150N/PR
2000円ちょいでした!
下の方に一緒に写ってるのはUSB給電のLEDライトです。
早速家のLANにつなげて設定!!
すごく簡単に設定ができちゃいます。
デフォルトでも今あるLANに挿すだけで無線ができちゃうくらい楽です。
電源がminiusbタイプなのでコンセントがなくてもUSBポートさえあれば使えちゃいます。
すごく小さいので持ち運んで使うのも有りかも知れません。
ちなみにうちのネットワーク環境はこんな感じになりました。
[CATVモデム]−[無線ルータ]−[部屋のLANハブ]−[LAN-W150N/PR]))) [ノートPC・スマートフォン・PSP・DSi]

Logitec 無線LANルータ 150Mbps 11n USB給電対応 LAN-W150N/PR
- 出版社/メーカー: ロジテック
- 発売日: 2010/05/25
- メディア: Personal Computers
- 購入: 3人 クリック: 19回
- この商品を含むブログ (6件) を見る
以下接続方法の説明
注意
すでに有線ルータを使っている人向けにLAN-W150N/PRを無線アクセスポイントととして使う説明です。
LAN-W150N/PRを無線ルータとして使う説明ではありません。
LAN-W150N/PRの「LAN」と書かれたポートとパソコンを繋ぎます。
注意:繋いだパソコンはIPアドレスが自動取得になっていること
ブラウザ(InternetExplorerやfirefoxなど)を起動します。
ブラウザのアドレスを入力する部分に
「192.168.2.1]と入力します。
パスワードを聞かれるので説明書に記入されている初期IDとパスワードを入力しOKをクリック

LAN-W150N/PRの設定画面です。
早速ルータモードからAP(アクセスポイント)モードに切り替えます。

動作モード選択をクリックしAPモードにチェックを入れて適用をクリック。
再起動がかかるので30秒ほど待機。
LAN-W150N/PRの「WAN」側はすでに設置されているルータやハブから来ているLANケーブルを繋いでください
例:[有線ルータ]−[ハブ]−[LAN-W150N/PR]
コレでアクセスポイントの設定はおわりです。
セキュリティーとかの設定は初期値から変えた方が良いと思うのでここからはオススメの設定方法を説明します。
初期のままでも使えるのでめんどくさい設定はいいやってひとはココまでです。
また、今後設定をいじくる可能性がある方や細かい設定が気になるという方は続きをどうぞ
再起動がかかっている間にパソコンのIPアドレスを固定に変更します。
WindowsXPの場合
「コントロールパネル」→「ネットワーク接続」の「ローカルエリア接続」を右クリックしプロパティを表示します。


インターネットプロトコル(TCP/IP)を選択しプロパティをクリックすると設定の画面が開きます。
WindowsVistaやWindows7の場合 (画像はWindows7)
「コントロールパネル」→「ネットワークと共有センター」→「ローカルエリア接続」→「プロパティ」を表示します
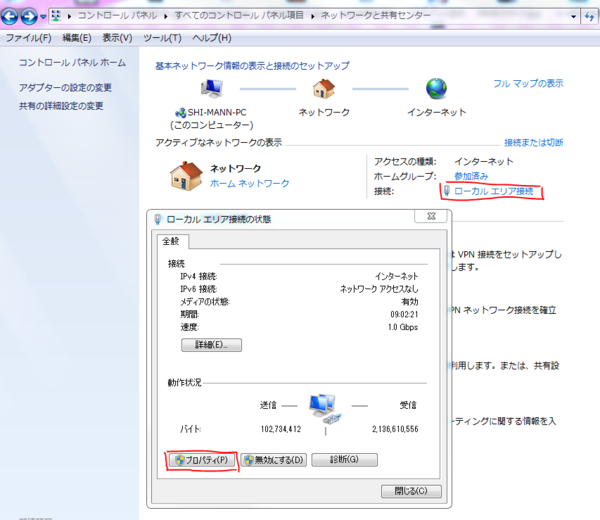
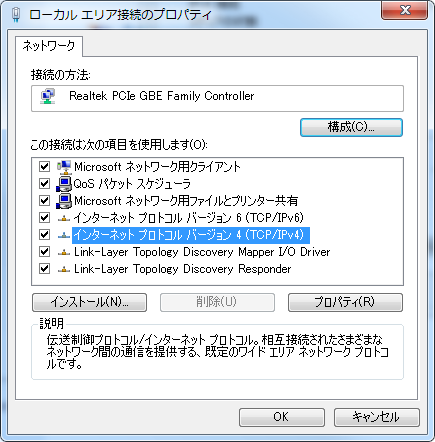
インターネットプロトコル バージョン4(TCP/IP)を選択しプロパティをクリックすると設定の画面が開きます。
以下XP/Vista/7で同じ
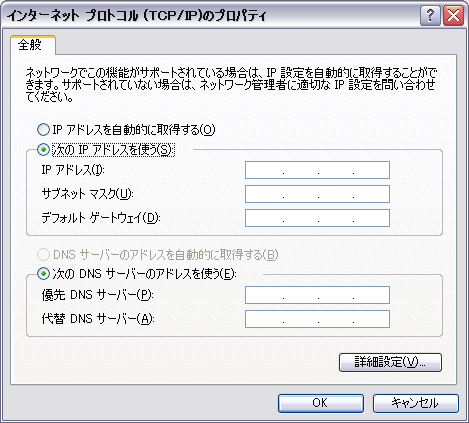
次のIPアドレスを使うにチェックして
IPアドレス 192.168.2.100
サブネットマスク 255.255.255.0
デフォルトゲートウエイ 192.168.2.1
と設定しOKを押していき設定画面を終了させる。
そしてブラウザに戻り
無線設定をクリックし基本設定をクリック
IDとパスワードを聞かれると思うのでログインしてください。
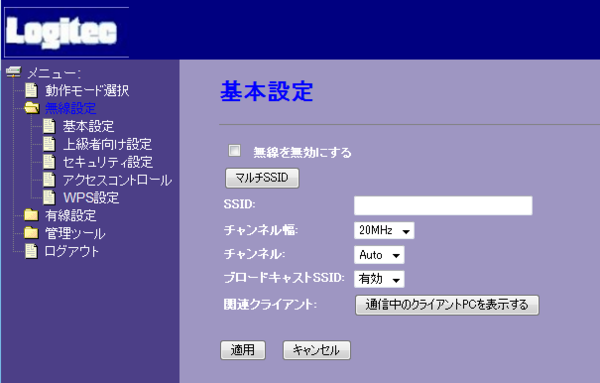
基本設定の画面が表示されたら
SSIDの所が初期値になっているので自分のわかりやすい名前に変更し適用をクリック。
画面が変わったら更新をクリックし再起動しばらく待機
次にセキュリティ設定へ
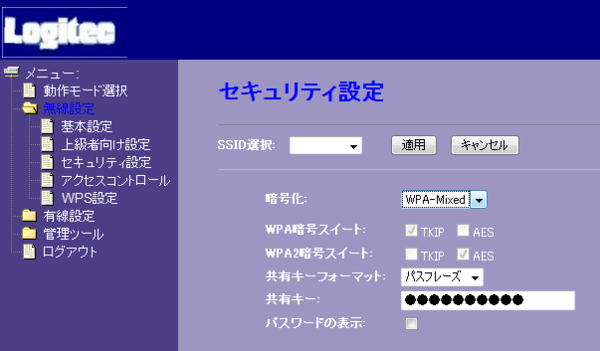
暗号化:を WPA-Mixedに変更
共有キーフォーマット:をパスフレーズに変更
共有キー:の部分に好きなパスワードを入力
適用をクリックし画面が変わったら更新をクリックし再起動しばらく待機
コレで無線LAN(WiFi)の設定は完了
あとは無線で繋ぐ機器でWiFiの設定を行ってください
SSIDを探して設定をした物を探し共有キーを入力することでつながります。
そして設定を変更するときに毎回IPの固定をしなくてはならないのがめんどくさいので
LAN-W150N/PRのIPを変更します。
有線設定のLAN側設定をクリック
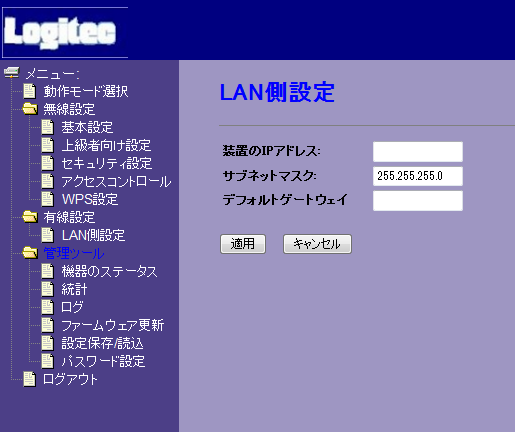
LAN側設定の装置のIPアドレス・サブネットマスク・デフォルトゲートウェイの設定を変更する
装置のIPアドレス大元にあるルータの設定の最後の4つめの部分だけを変更する。
例:ルータのアドレスが 192.168.1.1だった場合は192.168.1.100など
サブネットマスクは255.255.255.0
デフォルトゲートウェイはルータのIPアドレスを入力します。
ルータのIPがわからないという方は固定IPの設定をIPアドレスを自動的に取得するに戻してください。
そしてプログラムの一覧のアクセサリの中にあるコマンドプロンプトを起動し「ipconfig」と入力してEnterを押してください。
ローカルエリア接続の設定が表示されるのでローカルエリア接続のデフォルトゲートウェイのIPを確認してくださいそれがルータのIPアドレスです。
確認したあと固定IPに戻してLAN-W150N/PRのLAN側設定を行ってください。
LAN側の設定が完了したらパソコン側のIPアドレスの設定を自動に戻しましょう。
コレで今後は固定IPにしなくて新しく設定したIPアドレスからLAN-W150N/PRの設定を行えます。
以上で問題は無いのですが…
PSPがこの設定でつながったりつながらなかったりしてしまうので
LAN-W150N/PRのマルチSSID機能を使ってみましょう。
LAN-W150N/PRにログインをして無線LANの基本設定の画面を表示します。
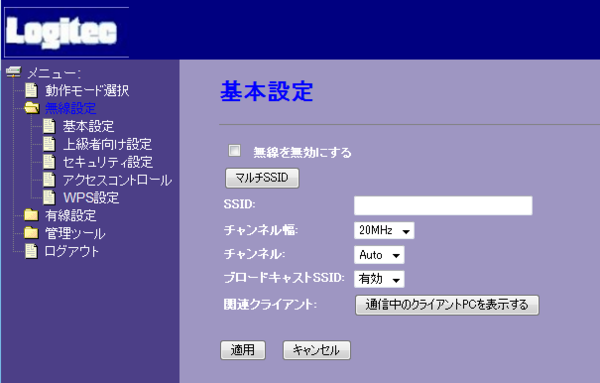
マルチSSIDをクリック

ここの有効にチェックが入っていることを確認し
SSIDの部分に初期値が入っているので自分の好きなIDに変更をしましょう。
変更後適用をクリックしLAN-W150N/PR再起動
再起動後無線設定のセキュリティ設定に移動し
SSID選択の部分を新しく設定をしたSSIDを選ぶ
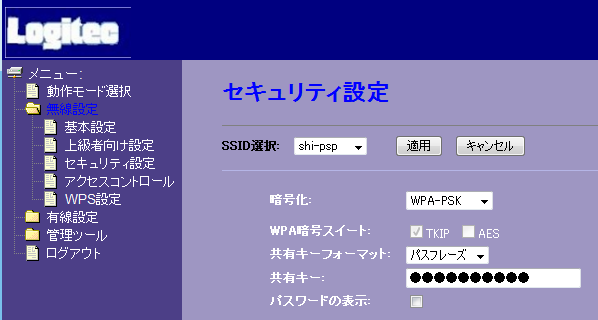
選んだあと各所を変更
暗号化:を WPA-PSKに変更
共有キーフォーマット:をパスフレーズに変更
共有キー:の部分に好きなパスワードを入力
適用をクリックし画面が変わったら更新をクリックし再起動しばらく待機
コレでPSP用の無線LANの設定は完了です。
あとはPSPの方で設定をしてください。
PSP側の設定方法以前紹介したUSB無線LAN(GW-US54GXS)を使ってPSPでインターネットをやる。 - ダメな日々のPSPの部分を見てくださいほぼ同じです。
その他ゲーム機や他の物の設定は各自で調べてくださいどこか丁寧に解説しているサイトがあると思うので
何か分からないことがあったらコメントをください。簡単に説明できる物ならお答えします。

Logitec 無線LANルータ 150Mbps 11n USB給電対応 LAN-W150N/PR
- 出版社/メーカー: ロジテック
- 発売日: 2010/05/25
- メディア: Personal Computers
- 購入: 3人 クリック: 19回
- この商品を含むブログ (6件) を見る