人生で初めて
仕事帰りに外を歩いていたら…
鳥のフンが直撃しました!
人生で初めてですよ…鳥のフン直撃とか…もうまじで…
頭に直撃じゃなくて丁度太ももの部分に直撃だったから不幸中の幸いなのだろうか…
運が良いのか悪いのか( ˘ω˘)
ひっさびさに更新したのにいきなりこんな内容でごめんなさい!

- 出版社/メーカー: 浩生
- メディア: ホーム&キッチン
- クリック: 1回
- この商品を含むブログを見る
PCをキラッキラにしてみた。
自作PCを作った頃からやってみたかったPCの電飾をやってみたぞい!! IN WIN PCケース703 アクリル製サイドパネル ATX/MicroATX対応 IW-BWR146W
まぁーすでに光るファンつか付いてて光ってますがw
使った物はこちら

サイズ PCケース装飾用LEDアクセサリ LEDイルミナシオン 発色切替リモコン付属 LED ILLUMINACION
amazonで2677円(記事作成時)
リモコン付でいろんな色に変更できます!
電源はペリフェラル4ピンコネクタから給電。
ということでケース上部にくっつけてみました!

コレがOFF状態
そしてONにすると…






ピッカピカだぁ!!
テンションあがるぅううう!!!サイドパネルがアクリルのケース買って良かったぁ!!
光らせて何の意味が…ってよく言われますが
かっこいいから良いんです!!

USB外付けBDドライブをデスクトップPCに内蔵してみた。

実は今使っている自作デスクトップは光学ドライブが無く
USB接続の外付けBDドライブを使っていたのですが…
USB接続しているとフロントのUSBポート1つ埋まっちゃうし
付けたり外したしめんどくせーって事で5インチベイに内蔵してみました。
今回使った物はこちら

BUFFALO BDXL対応 USB2.0用ポータブルBlu-rayドライブ
amazonで5480円(記事作成時)
俺が昔店頭で買ったときは5800円とかだったような…しかもソフト無し…

左:アイネックス スリムドライブ&HDD変換マウンタ HDM-10
amazonで2145円(記事作成時)
ヨドバシの店頭で買ったとき1560円だった!
右:アイネックス Slimline SATA電源変換セットコネクタ データケーブル20cm SLS-3002SA
amazonで1300円(記事作成時)
ヨドバシの店頭で買ったときは863円だった!
ちなみに20cmケーブルで足りなくて事後追加でSATAの延長ケーブルを買うことになった…
30cmのケーブルの方をお勧めします…
PC周辺機器とか最近ヨドバシドットコムの方が安い事が多いし発送もめっちゃ早くて助かる。
外付けBDドライブの分解
外付けドライブを分解するよ!
分解したらメーカー保証が無くなるので注意してください。

USBを収納する部分に固定してるネジがあるので四角いゴムをはがしてネジを外します。
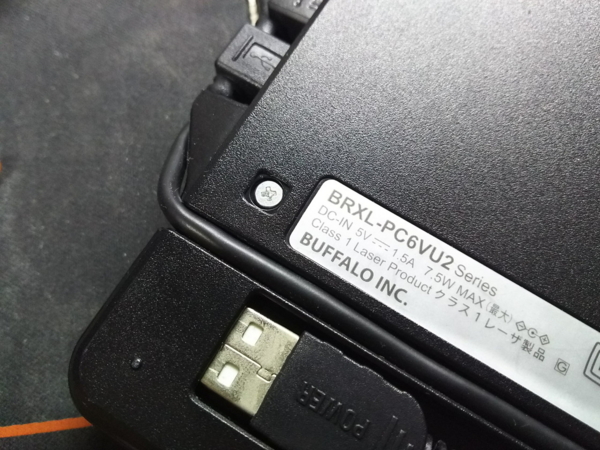
次は裏側の型番が書いてあるシールのすぐそばの四角いゴムを外すと固定してるネジがあるので外します。

固定ネジが外れたらUSBの付け根あたりにある小さな穴に
細いドライバを突っ込むと中のドライブが押し出されます。

こちらが中身。
コレを5インチベイ用のマウンターにつけます。

つけた結果がこちらです。
若干隙間が出来てたので結構無理矢理マウンターをゆがませて隙間を無くしましたw

上から見たらこんな感じです。
スリムドライブの接続部分はSlimline SATAという規格で
Slimline SATAを通常のSATAに変換が必要なので注意を。
あとマザボまでの距離に注意です…20cmのケーブルで届かなかったです…
このあと結局30smのSATA延長ケーブル買って繋げました。

5インチベイにつけてみました。

トレイを出すとこんな感じです。
最初OSで認識がされなかったので焦りましたが
BIOS(UEFI)でSATAコネクタの接続設定を「リムーバブルディスク」に変更したら認識されました。
このへんはマザボの種類で違うのかも?
繋げても認識されない!って人はBIOS(UEFI)のSATAの項目をチェックしたほうがよさげです。
![今すぐ使えるかんたん 自作パソコン [Windows 10 対応版] 今すぐ使えるかんたん 自作パソコン [Windows 10 対応版]](https://images-fe.ssl-images-amazon.com/images/I/51cBvIPObFL._SL160_.jpg)
今すぐ使えるかんたん 自作パソコン [Windows 10 対応版]
- 作者: リンクアップ
- 出版社/メーカー: 技術評論社
- 発売日: 2016/04/19
- メディア: 大型本
- この商品を含むブログ (1件) を見る
VRゴーグルとセットのBluetooth リモコン
VRゴーグル(VR PARK v3)とセットで付いてたBluetooth リモコンです。

箱の写真は白なのに中身は黒という…
コントローラーの表面はゴムっぽい奴…
使わないで放置すると加水分解でべったべたになる奴。
説明書は安定の英語と中国語のみ。

文字が横なので横持ちで使うのが推奨なのか?

トリガー風ボタンが二つあります。

単4電池2本で動きます。
説明書が英語と中国語のみだったので使いまくって
使い方を覚えたので書いておきますね。
Androidでの使い方です。(iPhone持ってないし)
①…電源を入れる
②…スマートフォンと接続する
③…@ボタンとA〜Dのボタンを押すとモードが切り替わる
@+A ミュージックモード・ビデオモード
ジョイスティック(縦持ち)
・上…頭出し(|<)
・下…次の曲(>|)
・左…アプリによって動作が違う
・右…アプリによって動作が違う
・Aボタン…再生
・Bボタン…homeボタン
・Cボタン…ボリュームアップ
・Dボタン…ボリュームダウン
@+B ゲームモード(横持ち)
ただしゲームパッド対応のゲームのみ
ジョイスティック
・上…↑
・下…↓
・左…←
・右…→
・トリガー下・・・決定
・トリガー上・・・ゲームによって違う?
・A・・・ゲームによって違う?
・B・・・決定
・C・・・ゲームによって違う?
・D・・・戻るボタン
@+D マウス・カメラモード(縦持ち)
・ジョイスティック・・・マウスモード(縦持ちの動き)
・トリガー下・・・戻る
・トリガー上・・・決定(左クリック?)
・A・・・決定(左クリック?)
・B・・・戻る
・C・・・ボリュームアップ・カメラでシャッター
・D・・・ボリュームダウン・カメラでシャッター
という感じです。
俺はゲームモードとマウスモードしか使ってない感じです。
VRゴーグルとセットで約900円でした。
単体で買うと1400円前後で売られてるっぽいです。
エレコムで似たようなやつを出してるけど5000円超え…
さすがに高いだけあって良さそうだけど。
でもやっぱ5000円超えは高いw

KuGi Bluetooth スマートフォン対応 ワイヤレス万能リモコン ブラック
- 出版社/メーカー: Vostrostone
- メディア: エレクトロニクス
- この商品を含むブログ (1件) を見る
VRゴーグル VR PARK v3を買ったぁー
前回の記事でじゃらんの付録のVRにゃらんゴーグルを紹介しましたが…
手で持ってやるのだるいなと…
ということでちゃんとした奴を買いました!(結構前に)

ででーん!
VR PARK v3!
Amazonで3000円程度で買えるVRゴーグルからコレを選んでみました

結構デカい。
ドットの世界地図がカッコイイ?

付属品です。
説明書とレンズクリーナーと小さいスマートフォン用のかさ上げ用のゴムが付いてました。
説明書は安定の英語のみです。
奥の奴はセットで付いてきたBluetoothのコントローラです。
Bluetoothのコントローラに付いては別記事で紹介しますね。
→VRゴーグルとセットのBluetooth リモコン - ダメな日々

レンズには保護用にフィルムが貼ってあります。

蓋をあけるとこんな感じ。
蓋は磁石式で勝手に開くことはまずなさそう。

薄いスポンジ的な物は4インチ〜5インチサイズのスマートフォン用のアタッチメント。
小さめのスマートフォンを入れる場合はコレつけないと隙間から光が漏れます。

大きめのスマートフォンはアタッチメントを外した状態で入れる。

5.7インチのAQUOS Xx (404SH)を装着してみました。(本体サイズ約79mm×約146mm)
余裕で入ります。
押さえる式なので電源ボタンとか音量ボタンが勝手に押されることが無いので助かる。
横に穴が空いているのでイヤホンや充電ケーブルとか通すことが出来ます。
ただイヤホン端子部分が大きい奴とか充電ケーブルも横に挿すタイプのスマートフォンだと無理です。

本体上部でレンズの位置を調節できるようになってます。
凄く目が悪く無ければレンズ調整で見られるかも。
俺は目が悪すぎてメガネが無いと無理…

蓋の部分が外せるようになっていてAR機能が使えるVRでも使える模様

メガネかけながら装着はちょっと厳しいけど
メガネを先に入れておけばメガネつけながら使えます。
コツとしてはメガネを奥まで入れないで少し手前に出してメガネをかけながら
VRゴーグルを装着すると良い感じです。
あとこのサイト↓にあるVR PARK V3用のプロファイルをGoogleCardboardで読み込ませると良い感じです。
VR HEADSET QR CODES
VRにゃらんスコープ
じゃらん家族旅行を買ってきました!
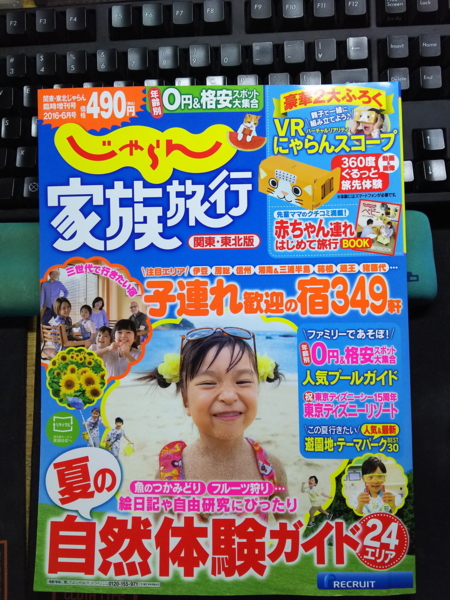
よーしパパ家族旅行計画しちゃうぞ!
独身ですが(´・ω・`)
はい、買った目的は家族旅行じゃないです。
今回買った目的はコレです。

VRにゃらんスコープ!!
じゃらんのサイト見てたらVRスコープが雑誌に付いてくると書かれてて
値段を見たら490円だったので
490円でVRスコープ付いてくるなんて絶対買いじゃん!
って思って本屋さん行って買ってきましたw

組み立てるとこんな感じです。
にゃらんの顔が描いてあって可愛い!!
そして、使ってみると…付録なのにしっかりしてる!
幅79mm×高さ146mmのスマートフォン(AQUOS Xx)を使ってるけどちゃんと入った!
入らなかったらどうしようかと思ったけど入った!きっちきちだけど!
じゃらんの特設サイトにある動画見たけどおもしろい!
特設サイトの動画以外でもYoutubeのVR対応動画だったりgoogleストリートビューでも問題なく使えるから
ちょっとVR気になるけど数千円くらいする専用の奴を買うのもなーって人におすすめ!
ちなみにメガネかけたままでも使えました。
問題点としてはイヤホンが刺せない所かな。
Bluetoothのイヤホンとか使えばよさげ。
あとは手持ちだから長く使うと疲れるくらい。
その辺まで気にしてくるとちゃんとしたVRスコープ買ったほうがいいんだけどねw

じゃらん家族旅行 (関東・東北じゃらん臨時増刊 16/06月号)
- 出版社/メーカー: リクルートホールディングス
- 発売日: 2016/05/28
- メディア: 雑誌
- この商品を含むブログ (1件) を見る

Tepoinn 3D VR ゴーグル VRメガネ 超3D映像効果 4-6インチのスマホ iPhone7Plus 7 Samsung Huawei ASUS などに適用 3D 立体動画 ヘッドバンド付き
- 出版社/メーカー: Tepoinn
- メディア: エレクトロニクス
- この商品を含むブログ (5件) を見る
chromeブラウザでgoogleのサービスが重くなる現象
去年あたりからずっとchromeブラウザを使うと何故かgoogleのサービスの
gmailやらGoogleマップやらgoogle+やらYoutubeが重くてしょうがない現象(ページ表示されるまで数分かかる)が起きてて
何でGoogleが作ってるブラウザで重いんだよ!!って思っていたら
Twitterでこんなアドバイスを頂きました。
QUIC プロトコル…一体なんぞや…
とりあえずアドバイス通り無効にして見ましょう…
やり方はこんな感じ。
1.Chromeを起動します。
2.アドレスバーに chrome://flags/ と入力してEnter

3.20番目くらいにある「 試験運用版の QUIC プロトコル 」をオフにする。

4.Chromeを再起動する。
コレをやってみたら…
改善された!!全然重くない!!
もう重すぎてGoogleのサービスだけIE使うとかしなくて良いんだ!
IEでGoogleマップを見てると表示される
「自動更新機能を備えた、速くて安全なブラウザをお試しください。 【Chromeを入手】」
に対して「なーにが速くてじゃ!Chromeだと重いんだよ!!」って突っ込みしながら使う必要が無くなった!!
というかなんでQUIC プロトコル有効になってるんですかねぇ…
試験運用版なら試したい人だけに有効にして欲しいわ…
そもそもQUIC プロトコルって何?と思い調べてみました。
こちらの記事によると
Google、QUICプロトコルでウェブをさらにスピードアップ | TechCrunch Japan
どうやらサーバーとのやりとりを少なくして速度アップをする通信方法らしい…
俺のはめちゃくちゃ重くなりましたけど。
うーん早くなったって結果も出てるっぽいけど
やっぱ試験運用だからすべての環境でって事じゃないんかねぇ…

- 作者: standards
- 出版社/メーカー: standards
- 発売日: 2016/05/26
- メディア: 大型本
- この商品を含むブログ (1件) を見る
