ちびファイ3(MZK-DP150N)のレビュー
ちびファイ3(MZK-DP150N)を買ったのでレビュー!

箱です。
印刷もなにもされてない真っ白な箱です。
超シンプル…Amazonの箱開けたらこれだけで一瞬「えっ?」ってなりました。

中身はこれだけ。
これも超シンプル…
本体+はじめにお読みください+簡単設定ガイド
はじめにお読みくださいは注意書きと保証書で
簡単設定ガイトもメチャクチャシンプルで4ページしかありません。
でも設定は4ページもあれば十分なほど簡単です。
見開きがあるから実質3ページ…

本体。
コンセントに直刺しする電源プラグとLANケーブルを挿すところしか有りません。
この写真だとわかりにくいけど持ちやすくするために中央付近が少しだけへこんでますね。
あとLANポートの横には情報が入っていて初期のWi-Fi接続用のパスワードが書いてあります。

準備!
プラグを出してLANケーブルをぶっさす!!
プラグが結構硬いです…指が痛い…

そしてコンセントに挿す!
タップの邪魔にならない!
そしてランプが緑色に点灯してしばらく待つとWi-Fiの接続が出来るようになります。
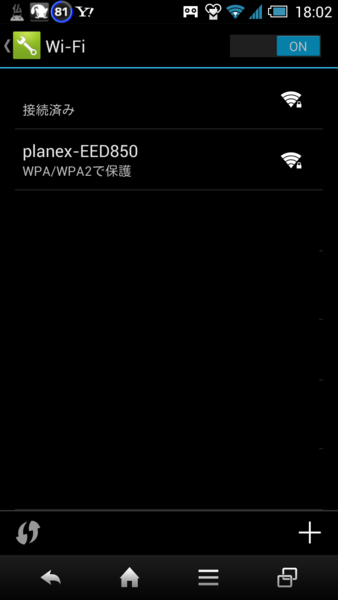
スマートフォンから接続してみました。
本体に書いてあるSSIDと同じ物が出てくるはずです。
画像ではplanex-EED850ですね。
説明書によると製品によってplanex-の後が変わるみたいです。
本体のSSIDが書かれているすぐ下が初期パスワードなのでそれを入力すれば接続が出来るようになります。
コンセントに挿してからパスワード見ると見にくいので事前にメモしておいた方が良いかもしれないです。
ほんと簡単すぎる…
LANケーブルを挿す→コンセントに挿す→接続!
(説明書ではコンセントに挿す→LANケーブルを挿す ですw)
たったこれだけ…楽になったもんだはほんとw
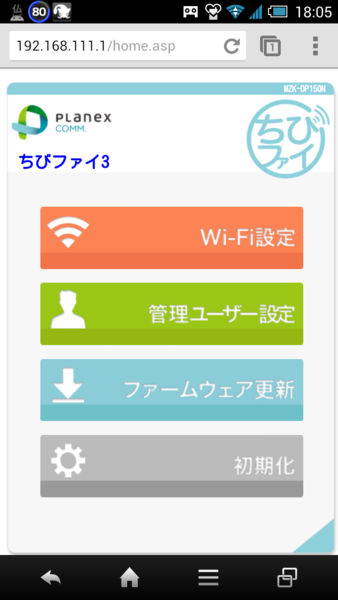
設定画面
Wi-Fiで接続した後ブラウザで192.168.111.1を入力すれば設定画面に行くことが出来ます。
ユーザー名とパスワードを聞かれるのですが…説明書に書いてない!!!
どうすりゃ良いんだろうと思ったら。
かんたん設定ガイトの設定画面のスクリーンショットに写っているユーザー名とパスワードで入れました。
初期パスワード書いて欲しかったなぁ…少し悩んだ。
特になにもやらなくて良いと思いますが管理ユーザー設定で管理者のパスワードくらいは変えておいた方が良いと思います。
ホテルや外出先で使うために出来たWi-Fiルーターだからほんと基本的な設定だけでセキュリティーとかの設定が無いので
家で常用として使うのはちょっと…必要な時だけ使うだけなら家でも良いかもですね。
あと長く使ってるとけっこう熱くなってきます。
めちゃめちゃ熱くなるって訳では無いですけどちょっと熱いかなってくらいです。
まとめ
設定も簡単ですぐにつながる!
かなり小さいし軽いし電源プラグも折りたためて持ち運びに便利!
場合によってはLANケーブルを持参しないとだめなことがあるかも?
設定をしておけばどこへ持って行ってもすぐにWi-Fiが使える!
こんな感じですかね。結構良い物だと思います。

PLANEX ホテルでWiFi コンセント直挿型 無線LANルーター ホテル用 11n/g/b 150Mbps ちびファイ3 MZK-DP150N PS4・AppleTV・WiFi-WiFiモード対応
- 出版社/メーカー: プラネックス
- 発売日: 2015/01/30
- メディア: Personal Computers
- この商品を含むブログ (6件) を見る
ちびファイ3をChromecastで使ってみた
ちびファイ3とChromecastがあれば旅行先のホテルとかのテレビでyoutubeとかみれんじゃね!?って事で早速設定!
すでに家のWi-Fiとかで設定しているとネットワークが違うのでChromecastの初期セットアップをアプリでやるしか無いです。
Chromecastの初期セットアップはこの記事でどうぞ→■ Chromecastを買ったのでレビュー
と言うことで初期セットアップをしてちびファイ3でつながるように設定完了。
普通に問題なく使えたのでこれでちびファイ3とChromecastを持ち出せば旅行先のホテルとかでデカイ画面でyoutubeみたり
スマートフォンで撮った写真とかが見られる!!
そして設定を変えてみてわかった事が…
ChromecastはWi-Fiの設定1個しか覚えない!
ちびファイ3での接続設定が終わってちびファイ3をコンセントから引っこ抜いて
ほっておけば家のWi-Fiにつながるかな…?って思ったら接続してくれません!
ずっとちびファイ3を探し続けてました…w
Chromecastは持ち運んで使う物じゃないって事ですかねー
まぁーすぐに設定変更できるし良いかな。

ちびファイもChromecastも小さいので持ち運んでもそんなかさばらないからセットで持ち歩きだな!
あ、Chromecastの電源が少し邪魔になるかもw

Google Chromecast ( Wi-Fi経由 テレビ接続 ストリーミング / HDMI / 802.11b/g/n / 1080p ) GA3A00035A16
- 出版社/メーカー: Google
- メディア: Personal Computers
- この商品を含むブログ (50件) を見る